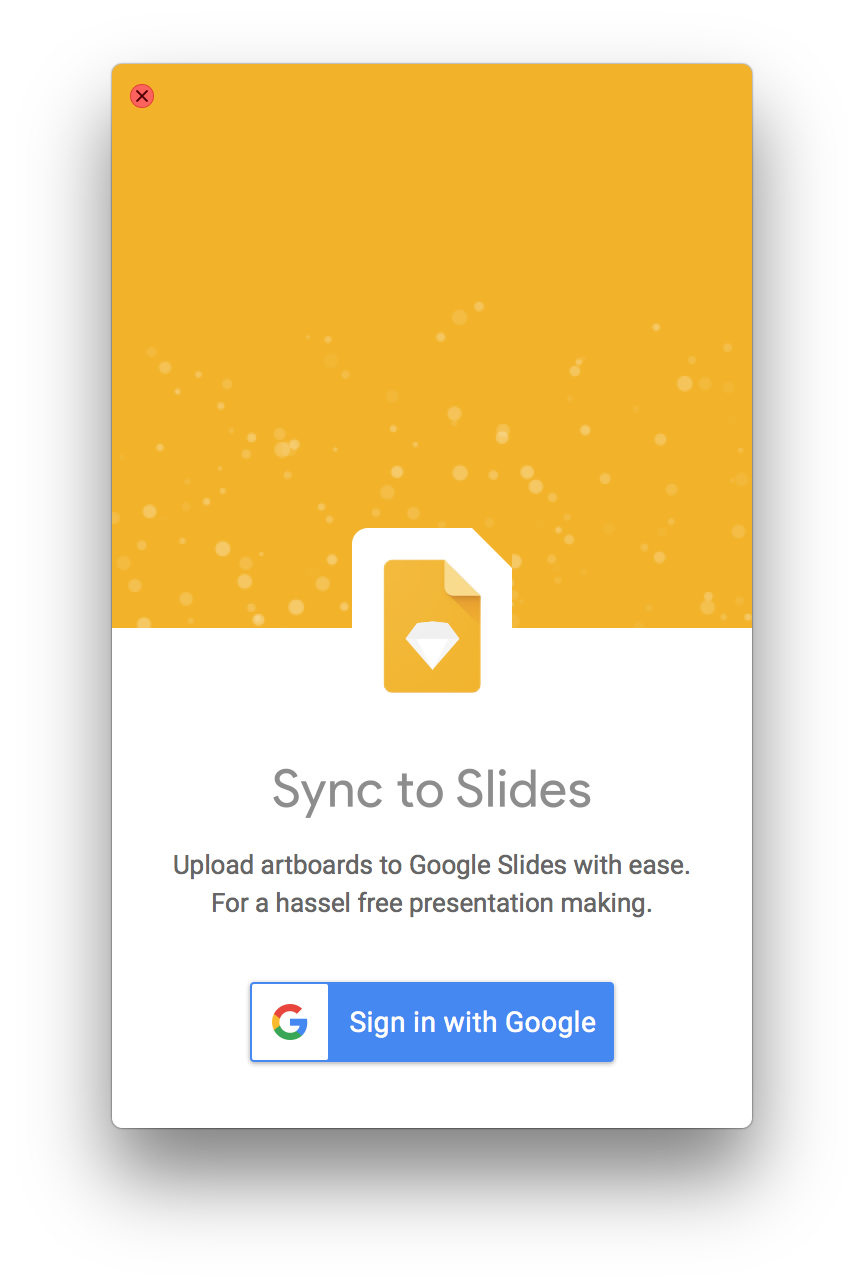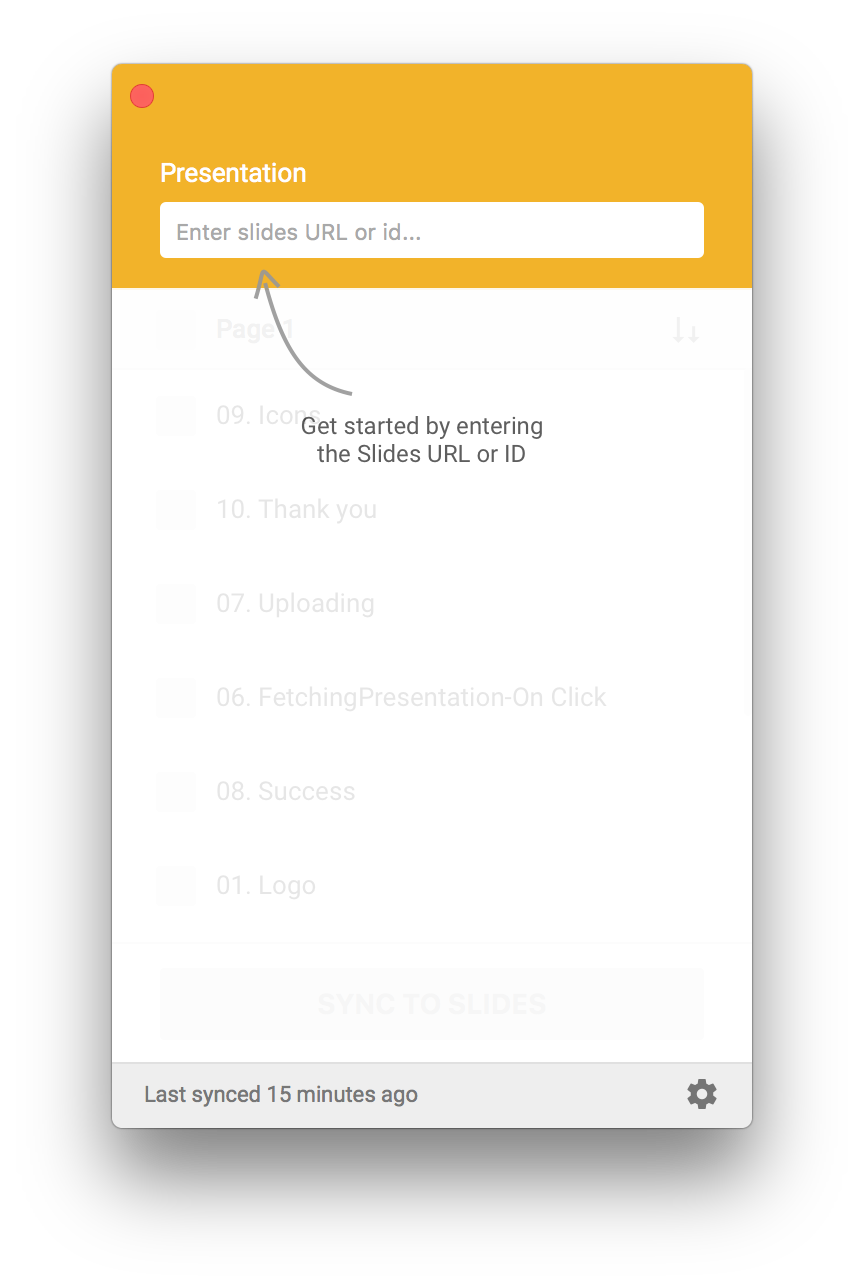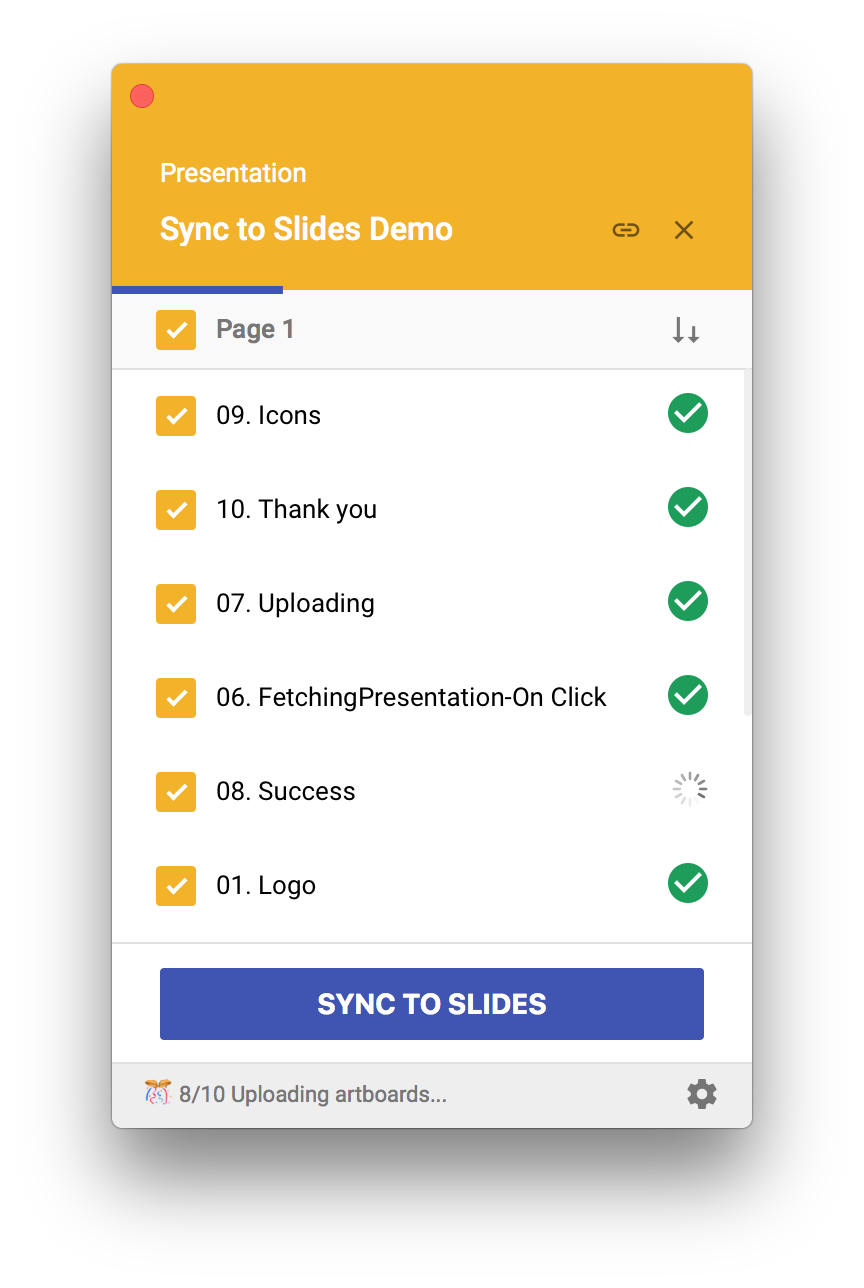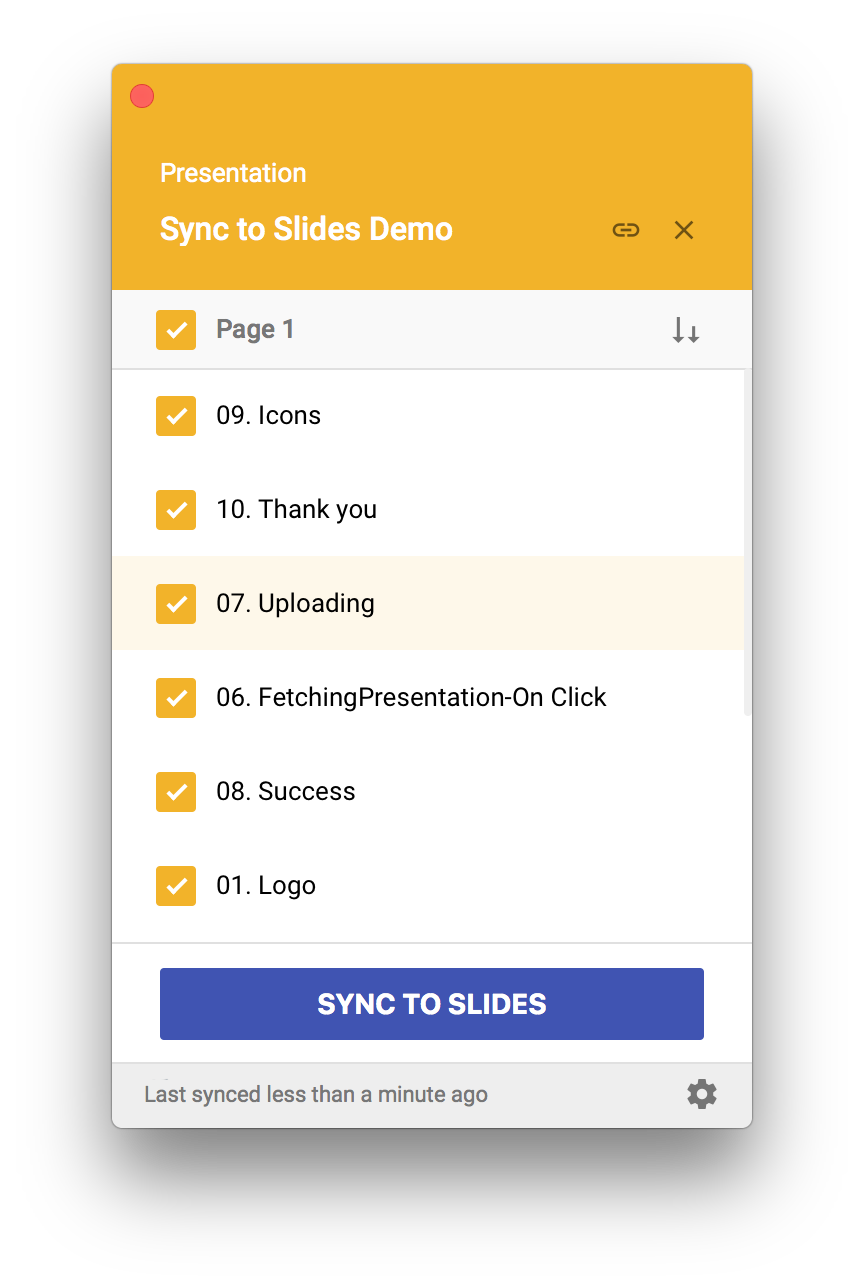- Download the Sync to Slides plugin here
- Unzip the file by double-clicking it (or by using any unzipping tool)
- Double click on the
sync-to-slides.sketchpluginfile

sync-to-slides.sketchplugin file To make sure your images are secure, Sync to Slides uploads the exported artboards to a temporary folder (called SyncToSlides) in your Google Drive, pastes each flattened image to a slide in the specified deck, and deletes the temporary folder.